所以現在在外面上課時學到另一種較簡單的工具:XRDP
根據 xrdp 官網中所介紹的,
xrdp:An open source remote desktop protocol(rdp) server.
Xrdp 使用 Xvnc 或 X11rdp 去管理 X 程序。
首先是下載安裝 xrdp:
Ubuntu 篇
Ubuntu 在套件庫中就已經包含了 xrdp 的套件,
所以可以很簡單的輸入下列指令進行安裝:
| lancer@lancer-desktop:~$ sudo apt-get install xrdp -y |
CentOS 6.2 篇
至於 CentOS 6.2 原本的套件庫沒有 xrdp 的套件在裡面,
所以得先上網搜尋「xrdp el6 findrpm」從網站上下載下來後,
才能輸入下列指令進行安裝:
| [root@CentOS ~]# yum install vnc-server -y [root@CentOS ~]# rpm -ivh xrdp* |
再來是用「遠端桌面檢視器」(Gnome)或「遠端桌面客戶端」(KDE)去連線已安裝 xrdp 的這台電腦;也能使用 Windows 下的「遠端桌面連線」連它。
Gnome 遠端桌面檢視器:
使用 Ubuntu 的用戶基本上就已安裝遠端桌面檢視器了,
只要找到它就能開啟。
開啟它後按下「連線」就會跳出連線視窗,
然後輸入目標 IP 位址及使用名稱,
再按下連線。
再來就能看到 xrdp 的畫面,
輸入 username 及 password 後按下 OK。
等一下就能看到連線資訊。
最後就能成功登入!
KDE 遠端桌面客戶端:
我在使用 Kubuntu 時發現預設沒安裝遠端桌面客戶端(krdc),
所以得先安裝 krdc 才行:
| lancer@lancer-desktop:~$ sudo apt-get install krdc -y |
再來開啟它以連線到裝了 xrdp 的主機上
輸入正確後按下確定就能看到連線過程
最後就能成功遠端連線遙控了!
Windows XP 遠端桌面連線:
從「開始」→「所有程式」→「附屬應用程式」→「遠端桌面連線」開始連線
如果連不過去的話代表有可能是遭到防火牆阻擋,
這時記得將它的連接埠 3389 開啟!
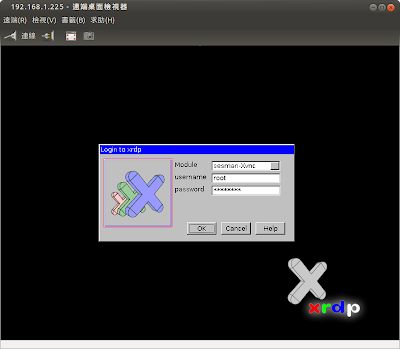
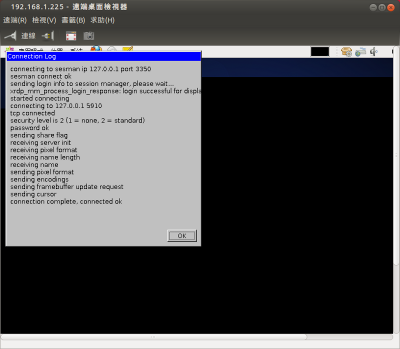


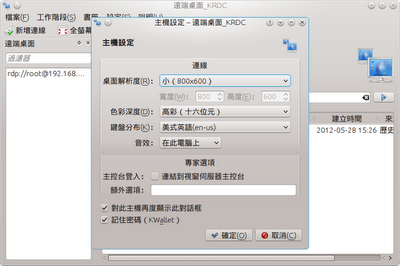
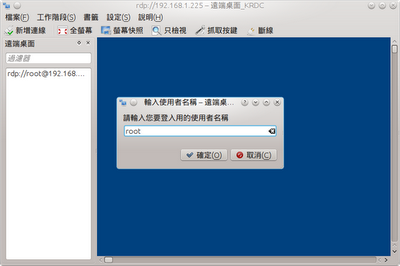

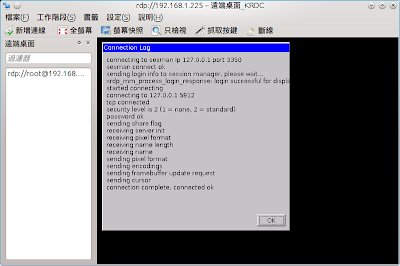

沒有留言:
張貼留言